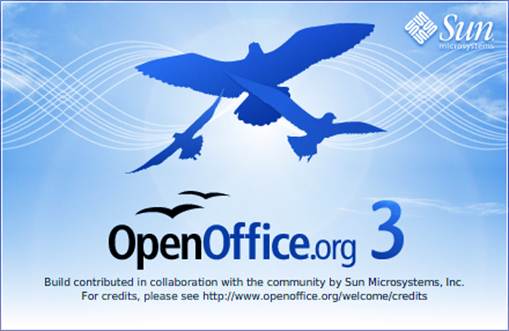
Create a Form Letter
As a small business owner, you’re
constantly on the lookout for ways to deliver more value to your customers, and
automating as many processes as possible is one way you can accomplish this without
increasing the overall workload. Form letters are a great way to keep in contact
with your customers, offer incentives, and more. In this example, we're going
to create a form letter that will remind Sandhills HVAC, Inc.'s customers of upcoming
scheduled and recommended maintenance calls.
Your Database
The key to making this work is having a
database file to use as your form letter's source. The easiest way to do this is
to launch OpenOffice.org 3, click Database, click the Create A New Database
radio button, and then click Finish. From here, you can create Tables, Queries,
Forms, and Reports manually or using wizards.
The Letter
To begin a form letter, start by launching OpenOffice.org
3 and clicking Text Document. Next, access the data source, in this instance a Database
file of the customers and their past and future service dates. From the blank
Text document, click View, and then click Data Sources. You can also press F4
to display the Data Sources pane. Navigate to the Database file in the window in
the upper-left corner of the screen and click the appropriate data source, in
this case, the New Customers spreadsheet.
Type the text of the form letter as you'd
like it to appear on all letters, but leave out any data you plan to input from
the Data Source. For instance, we started with the letter head of the business and
the date. To create the inside address, salutation, and other parts of the form
letter that can be sourced to the Database, simply click and drag the column
title from the spreadsheet above the form letter to the appropriate spot in the
letter. To create the salutation, we dragged the Title, First Name, and Last
Name to a single line, inserting spaces and punctuation where needed, adding a
paragraph break, and then dragging Address, State, and ZIP Code. We also added
the service dates into the body of the form letter where appropriate.
Ready For Print
When the letter is formatted how you like,
just click File and Print. A pop-up dialog box will inform you that the form
letter contains address database fields. Click Yes, click the column of data
you want to include on the Mail Merge dialog box, and then click OK. The
printed form will have the information for that customer all filled in and
ready to send.
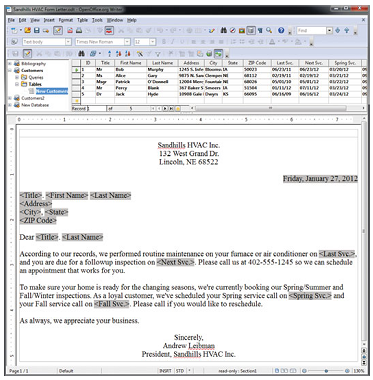
Form letters can save you loads of
time when trying to contact multiple people.
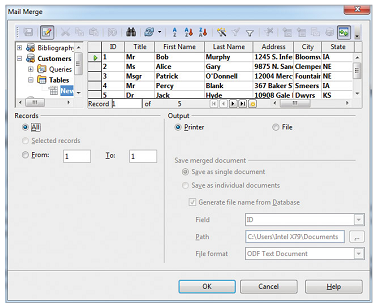
Make sure you select the customers
from the Mail Merge window before you click OK.